☆ I wanna Makerに関するその他記事は目次からご覧ください。
コースの投稿-クリアチェック
☆ I wanna Makerに関するその他記事は目次からご覧ください。
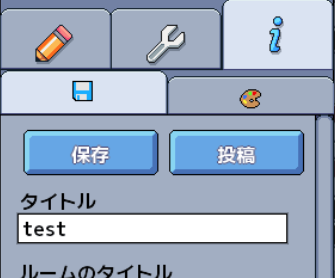


コースの投稿-詳細入力
☆ I wanna Makerに関するその他記事は目次からご覧ください。
-------------------------------------------
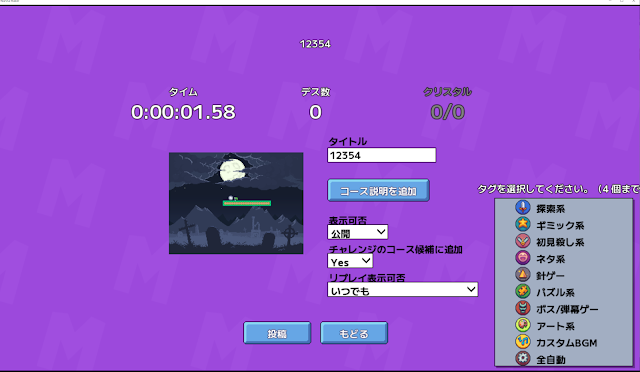
画面の一番上にゲームタイトル、その下にはクリアタイム、デス数、設置されているクリスタルの数と取得数が表示されています。
画面真ん中のコースの画像は投稿後のサムネイル画面です。
※サムネイルの設定に関しては"ルームの設定(コースの構造決め)の"【サムネイル】"欄を参照してください。
※一番下にあるもどるボタンを押すとエディター画面に戻ります。戻ってしまうと再度クリアチェックを行わなくてはいけない上、ここでの入力情報は破棄されるので注意。
---
サムネイルの右側の欄にて詳細入力を行います。投稿後は編集することができないため設定ミスに注意してください。※タグを除く

・タイトル
→デフォルトでは投稿前に設定したタイトルが自動で入力されています。
・コース説明を追加
→押すと入力欄が表示されます。記載しなくても問題ありません。
・表示可否
→公開か限定公開で設定できます。
公開は通常の投稿。限定公開に設定するとコースIDを知っている人しかコースを見つけることができません。ただし、そのコースがプレイリストに追加された場合はそのプレイリストさえ知っていればプレイができます。
・チャレンジのコース候補に追加
→"あそぶ"画面の"チャレンジ"から行える、腕試しコースの候補として追加するか否かを決定します。Yesで追加、Noで非追加です。
追加するかしないかは個人の自由ではありますが、このチャレンジ機能、基本的には「どんどんいろんなコースにチャレンジしていこう!」みたいな趣旨で作られているかと思うためあまりに時間のかかりすぎたり超高難易度なコースは追加しないほうが無難かもしれません。
残機の回数制限もあるため何度も死ぬことを前提としたコースは特に追加しないほうがいいかも。
・リプレイの表示可否
→いつでも、クリア後、完全クリアから選択できます。※"完全クリア"はクリスタル設置コースの場合表示されます。
他のプレイヤーのリプレイの確認及びエディター画面起動ができるタイミングをいつにするかの設定です。
いつでも・・・どのタイミングでも確認できます。コースに入場する必要もありません。
クリア後・・・コースをクリアしないと確認できません。
完全クリア・・・クリスタル集めも含めてコースをクリアしないと確認できません。
※リプレイ、エディター起動については投稿後の詳細の見方で解説しています。
・タグ
→ゲームの属性を決定します。4つまで選択可能です。
探索系・・・アイテムやゴールを探すようなコース。
ギミック系・・・ボタンを押すとか何かに乗るとかの仕掛けがあるコース。
初見殺し系・・・初プレイでは避けることが不可能な罠が多く仕込まれたコース。所謂罠ゲ。
ネタ系・・・笑ってもらうことを前提としたような面白ネタコース。
針ゲ―・・・ハリとブロックだけで構成されるようなコース。その他オブジェクトが多くてもハリの数が多い場合針ゲ―となることもある。
パズル系・・・頭を使って進んでいくコース。箱を指定の位置にうまく持っていくとかギミックを作動させる順番を考えなければいけないとか。
ボス/弾幕ゲー・・・ボス戦や耐久(弾幕ゲー)のあるコース。アイワナでいう耐久とは「ボスの攻撃(弾幕)を一定時間逃げ続ける(攻撃をしない)」ことを言う。
アート系・・・コース全体が何らかの絵になっているようなコース。
カスタムBGM・・・効果音等を組み合わせて何らかの曲を演奏するコース。
全自動・・・キッド君を操作しなくても自動的にゴールにたどり着くコース。
タグのみ後から編集することが可能となります。
コースをプレイ中に"Esc"キーをおすと「タグを設定ボタン」が表示されるためそこから編集可能です。設定後再度ボタンを押すことで追加可能になります。
(コースクリア後の画面、スキップできる場合はスキップ後の画面でもタグ追加ボタンが表示されます。)
何故か作成者以外のユーザーが編集することもできるようになっているのですが、作成者以外のユーザーが編集しても反映されません。
---
入力が終わったら"投稿"ボタンを押してください。投稿完了のメッセージとコースIDが画面上に表示されたら投稿完了です。
正常に投稿されているかを確認するには以下の方法があります。
【公開コースの場合】

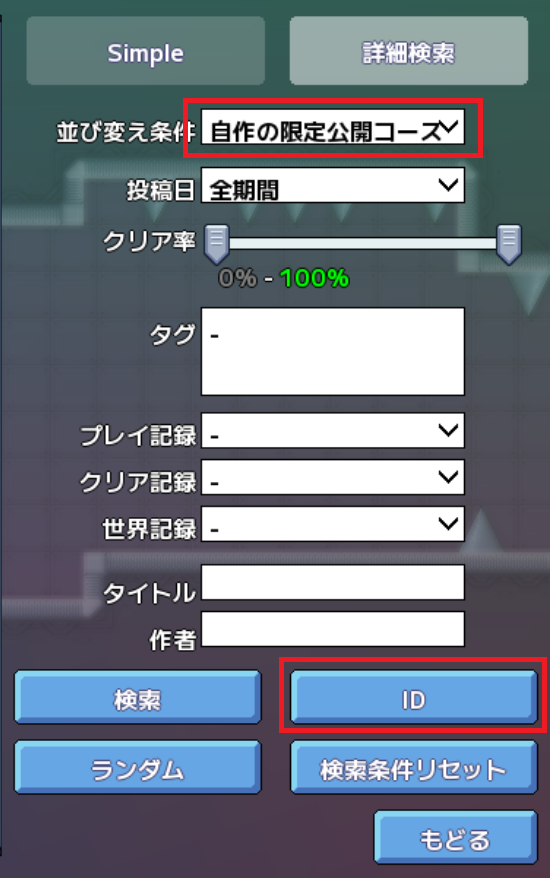
プロパティ/イベントのコピー&ペースト


---
【注意点】
・コピーするオブジェクトとペーストするオブジェクトの種類が違う場合、プロパティ欄の設定はペーストされません。
ここではコピーしたい内容を選択できます。デフォルトでは"0+電球マーク"を選択している状態です。
・0+電球マーク





◆イベント欄にあるコピーボタンを押す場合


イベント制作:無限ジャンプさせる方法
☆ I wanna Makerに関するその他記事は目次からご覧ください。
☆イベント作成の基本はコチラ。
-------------------------------------------
IWMにはキッド君に無限ジャンプをさせる機能がありません。イベントを使って無限ジャンプっぽく見せます。

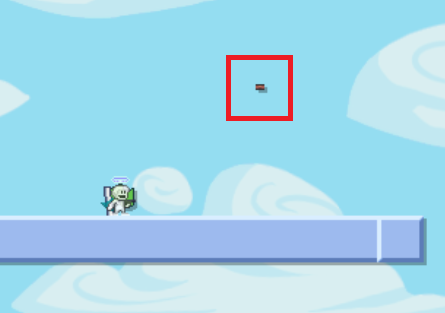
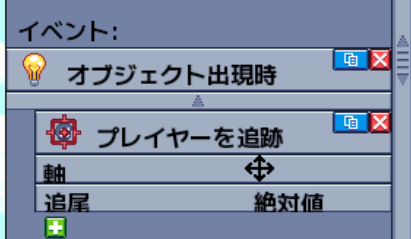
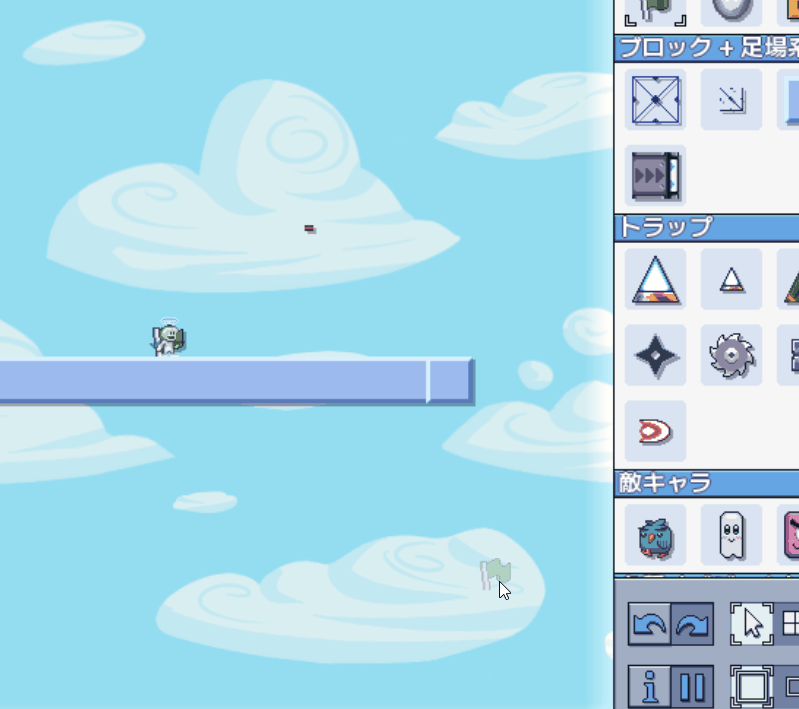
イベント設定欄
☆ I wanna Makerに関するその他記事は目次からご覧ください。
※今回は簡単な解説のみです。イベント設定欄の詳細についてはこちらの記事を参照してください。→イベントの基本と作成例:目次
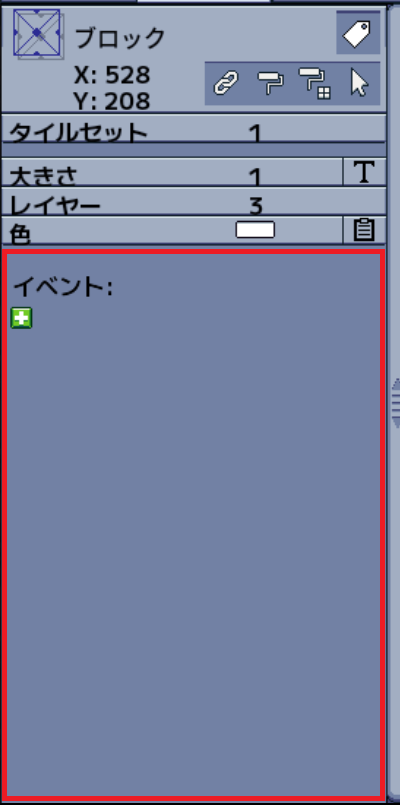
イベントというのはゲーム内で発生するできごとのことを指します。
例えば
・ハリが落ちてくる
・チェリーが上下する
・ブロックに乗ると動く
等の出来事が"イベント"となります。
この設定欄にいろいろな項目を追加していくことでイベントを作成していきます。
コースデータの保存場所
☆ I wanna Makerに関するその他記事は目次からご覧ください。
作成中のコースや投稿したコースのデータの保存場所についてです。
※他の方が作成したコースのデータは保存されません。
※Windowsを使用している場合の保存場所です。
作成したコースのデータは"保存ボタンを押した時orコースを投稿した時"に自身のPC内に保存されます。
【保存場所確認方法】
3パターンのご紹介です。
①作成データ一覧画面の"保存フォルダを開く"を押す
押すと格納フォルダが表示されます。

②ルーム欄の"フォルダマーク"を押す
押すと格納フォルダが表示されます。
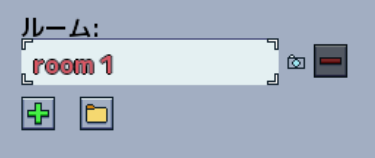
③エクスプローラーから確認する
①、②の方法でうまく格納フォルダが開かなかった場合こちらの方法で確認してください。
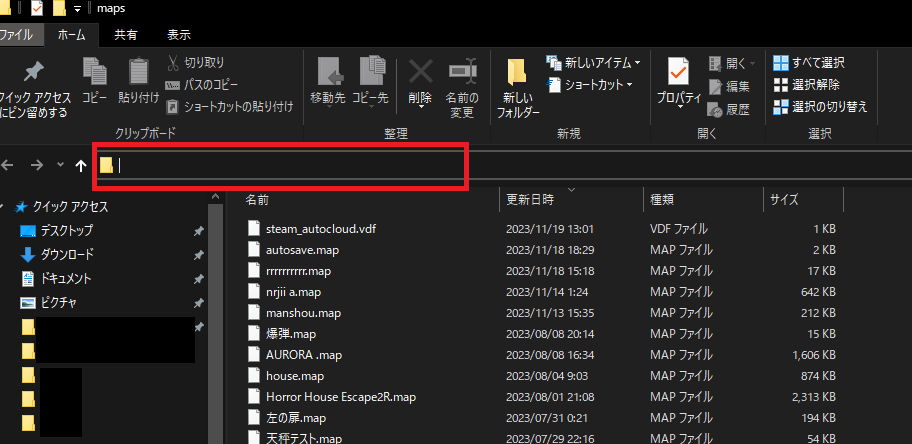
①か②を押して表示されたエクスプローラーの検索欄(↑の赤枠で囲ったところ)に次の文字を入力してください。
C:\Users\〇〇\AppData\Local\IWM\maps
※赤い○○は自分のPCのユーザー名に変える。
※入力すると\が¥マークに変わりますが気にしなくて大丈夫です。
環境によっては③の場所に無いかもしれません。もしどうしても見当たらない場合はコメント欄にコメントをお願いします。(お力になれるかはわかりませんが・・・)