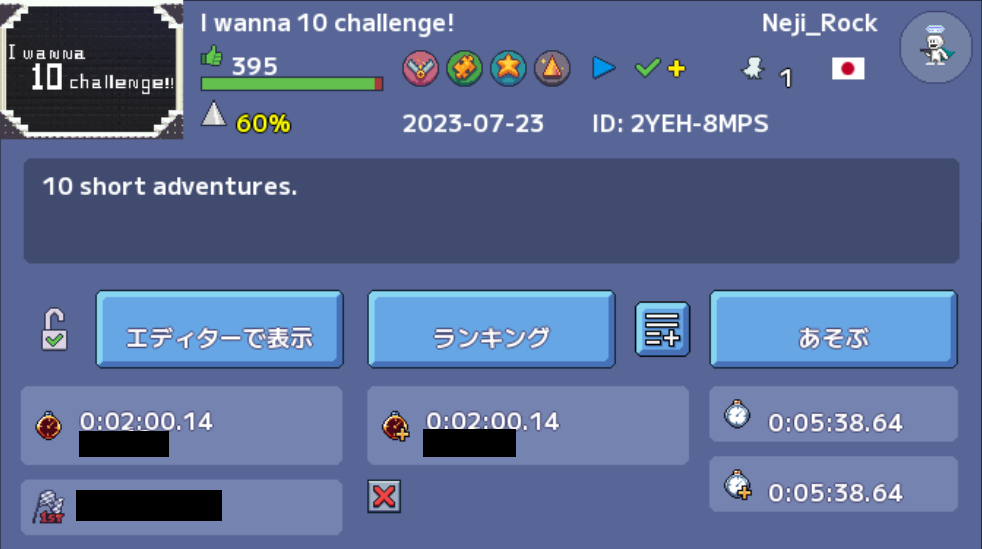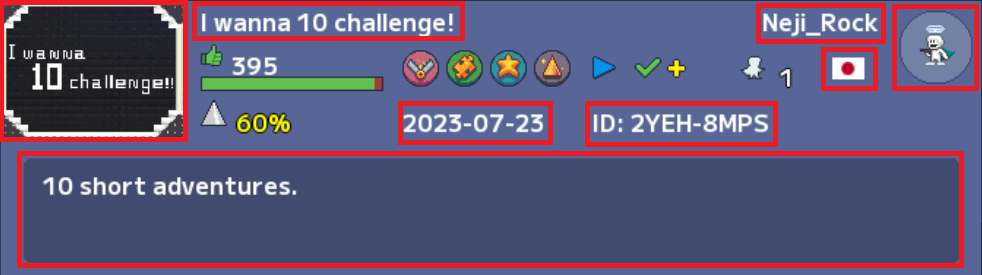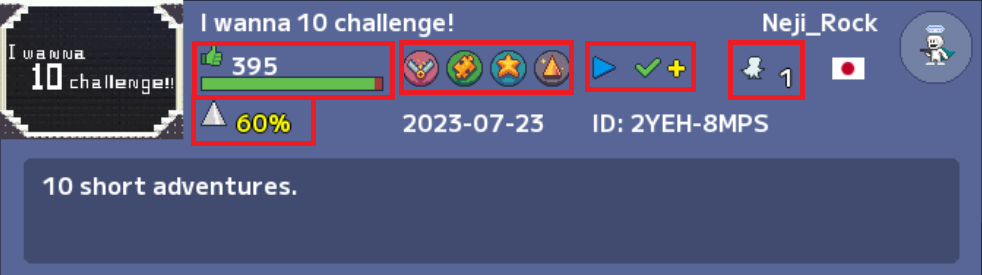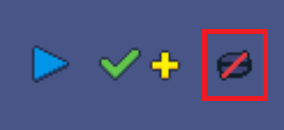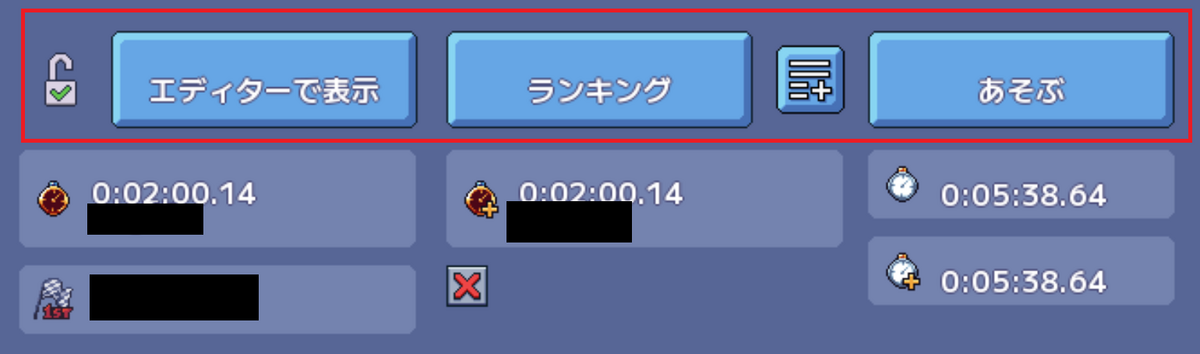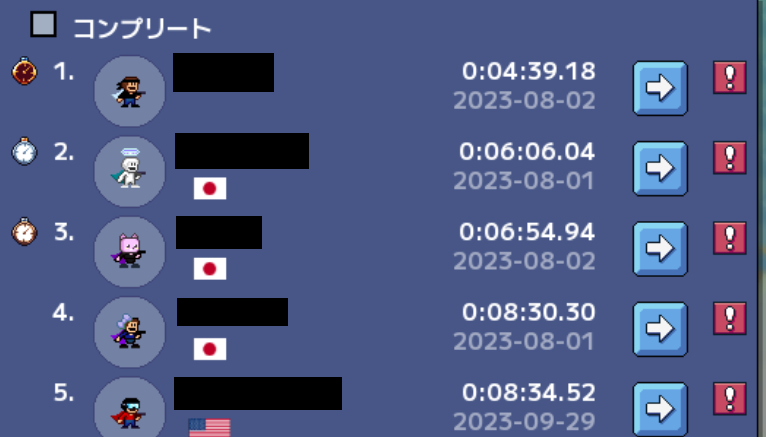☆ I wanna Makerに関するその他記事は目次からご覧ください。
-------------------------------------------
☆コースの投稿-投稿後の詳細の見方
投稿されたコースを確認するとこのようにいろんな情報が記載されています。これらの見方についてです。
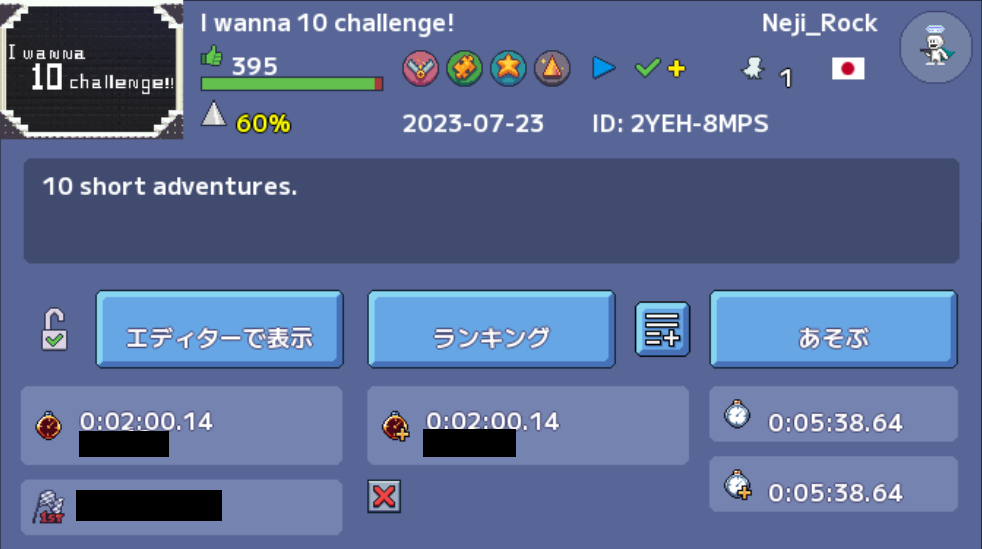
◆画面上部-その①
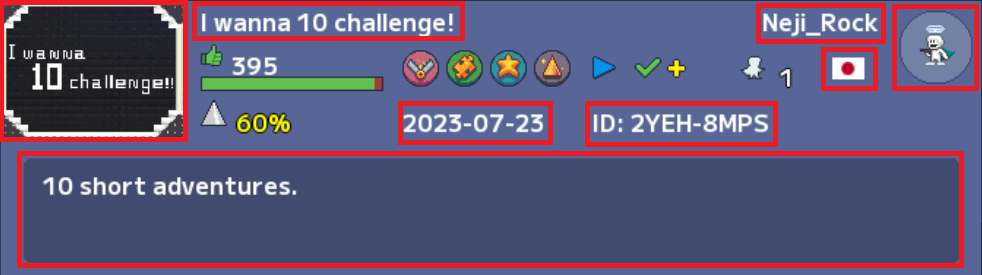
赤枠で囲った部分の解説です。ここは見たままのとなっています。
一番右上からサムネイル、タイトル、作者の名前と国籍とアイコンとなっています。
一番下にはコースの詳細、それの真ん中あたり上には投稿日とコースIDが記載されています。
アイコンをクリックすると、その方の詳細画面に飛ぶことができます。
◆画面上部-その②
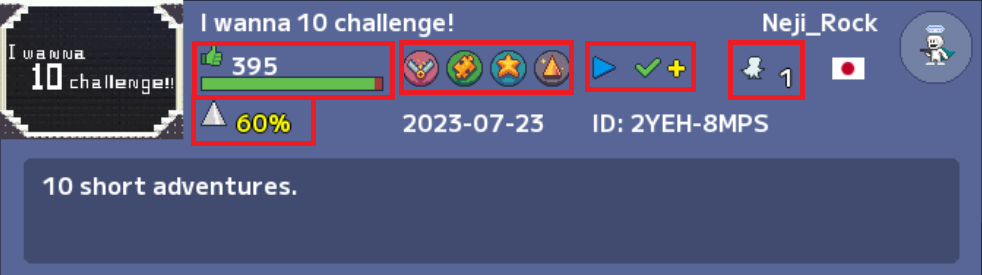
では残りの部分の解説です。
・グッドマークとその下のバー・・・グッドされた回数です。バーはグッド(緑)とバッド(赤)の比率となっています。
・ハリアイコンと〇%・・・難易度を表示しています。数値が大きいほど難易度が低く、小さいほど難易度が高いことを表しています。
どういった基準で設定しているかはわかりませんが、クリア人数とクリアせずに退場した人数から計算しているかと思われます。(もしかしたら死亡率も関係するかも?)
・丸いアイコン・・・ゲームの種別を表示しています。
・青い三角・・・コースに入場したことがあるかの表示です。入場したことがあれば青に、なければグレーアウトしています。
・緑のチェックマーク・・・コースをクリアしているかどうかです。クリアしていれば緑に、していなければグレーアウトしています。
・黄色の+マーク・・・クリスタルが設置されているコースの場合のみ表示されます。クリスタルを全て取得してクリアしたかどうかです。取得していれば黄色に、していなければグレーアウトしています。
・白いキッド君のマークと数字・・・コースに現在入場している人数です。0人の場合は表示がなくなります。
☆非公開コースの場合はこのようなアイコンも追加で表示されます。
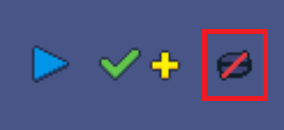
◆画面下部-①
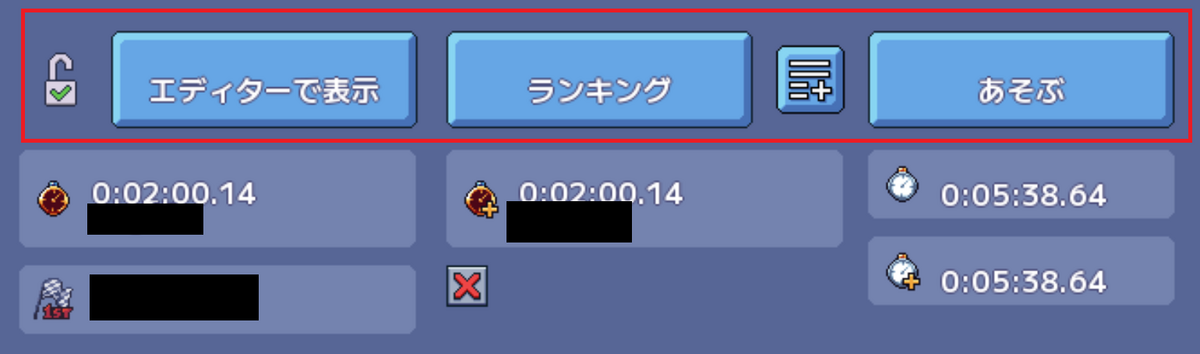
・錠前マーク・・・エディター起動とリプレイの再生ができるかどうかです。(リプレイについては"ランキング"の項目で解説。)
どのタイミングで起動、再生ができるかによって少し見た目が変わります。また、起動、再生ができない場合は錠前が閉じられてグレーアウトしています。
無地の錠前・・・いつでも起動、再生できます。
チェックマークの付いた錠前・・・コースをクリアしないと起動、再生できません。
チェックマークと+マークのついた錠前・・・クリスタルを全て集めてクリアした後でないと起動、再生できません。
※後で解説するリプレイやエディターでの表示機能は、錠前が閉じられている場合押せないようになっています。
・エディターで表示・・・コースをエディター画面で表示します。他の方のコースがどのように制作されているかを確認する際に便利です。
自身のコースは保存と投稿(コースの修正ではなく新規コースとして投稿のする形になるため注意。)ができますが、他の方のコースの場合はできません。
・ランキング・・・クリアタイムが速い順のランキングが10位まで表示されます。
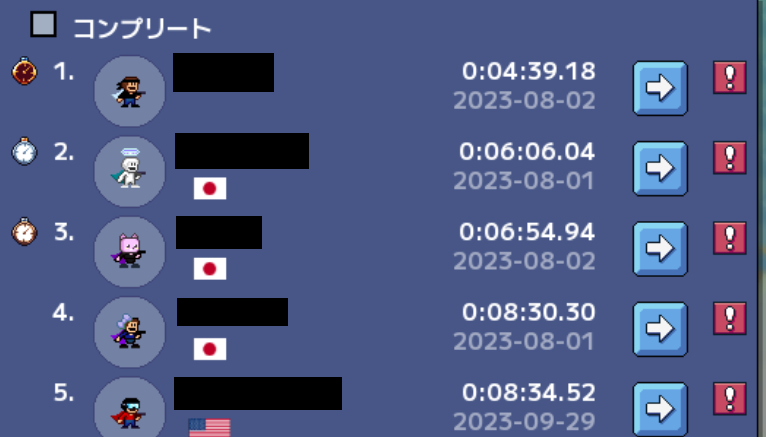
クリスタル設置コースの場合"コンプリート"にチェックをいれることができ、クリスタルを全て集めてクリアした方のみのランキングに切り替わります。(チェックをいれなかった場合、集めている集めていないは考慮されないランキングとなっています。)
一番右の"→”ボタンを押すと、そのプレイヤーのリプレイ(そのプレイヤーのプレイの様子)が再生されます。
”!”ボタンは通報ボタンです。過度に暴言を吐くユーザーや規約違反をしているユーザーがいた場合に使用します。
・プレイリストボタン(ランキングボタンの右)・・・コースをプレイリストに追加するためのボタンです。新規にリスト作成することもできます。
プレイリストについてはこちらの記事を参照してください。→プレイリストについて
・あそぶ・・・コースをプレイします。
◆画面下部-②

・金(茶?)の時計マーク・・・一番クリアタイムが速い方の名前とタイムが表示されています。押すとその方のリプレイが再生されます。クリスタルの取得有無は考慮されません。
ランキングからの再生と違い、他プレイヤーのリプレイも薄く表示され、どのくらい早いのか比較できるようになっています。
・+マークの付いた金(茶?)の時計マーク・・・クリスタルを全て集めている場合の一番クリアタイムが速い方の名前とタイムが表示されています。押すとその方のリプレイが再生されます。
こちらもランキングからの再生と違い、他プレイヤーのリプレイも薄く表示され、どのくらい早いのか比較できるようになっています。
・白の時計マーク・・・自身のクリアタイムが表示されています。押すと自身のリプレイが再生されます。クリスタルの取得有無は考慮されません。
・+マークの付いた白の時計マーク・・・クリスタルを全て集めた場合の自身のクリアタイムが表示されています。押すと自身のリプレイが再生されます。
・旗+fastの文字がついたマーク・・・作成者を除いて一番最初にそのコースをクリアした方の名前が表示されています。押すとその方の詳細画面に移動します。
・×マーク・・・自身のコースの場合のみ表示されています。押すとコースを削除します。
一度削除してしまうと復活できないので注意してください。(元データは消えないため、元データから再度新コースとして投稿することは可能。)