オブジェクト・・・つまり、ハリやブロックといった設置物の設置方法についての解説です。
---
【基本的な設置方法】
まずは基本的な設置方法です。
☆大前提として、基本的な設置の際はここのカーソルマークが選択状態になっている必要があります。(鉛筆マークタブの一番下の欄)
※エディター起動時はこの状態になっています。
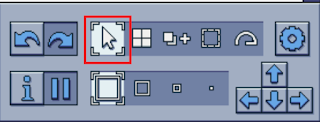
コピーとか全選択とか特殊な操作をした後はここをクリックしてマウスの状態を戻す必要があります。
設置、選択がうまくできないぞ・・・?というときは、ここがカーソルマークになっているかを確認してみると解決するかもしれません。
---
設置したいものをクリックすると選択状態になるので、そのまま設置したい場所で再クリックで設置できます。
クリック状態のまま横や上にずらすことで、連続設置も可能です。
設置済みのものを消す場合は設置済みのものの上で右クリック。

既に設置してあるものを別の場所に設置しなおす時は、該当のオブジェクトをクリックで選択→クリックしたまま動かすことで別の場所に移動させることができます。
注意:このように複数のオブジェクトが重ねて設置してある場合、この方法で削除すると重なっているものすべてが削除されてしまいます。
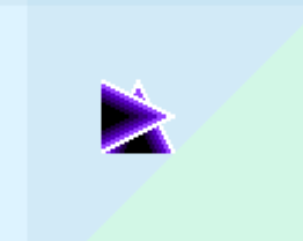
このような場合は、消したいオブジェクトを選択して"Delete"キーを押すことで、選択したもののみ削除することができます。
【いろいろな設置方法】
では、その他設置関連の機能について解説です。
以下の6つの方法をご紹介します。
---
・向き変更
・複数設置
・オブジェクトの複製
・グループ選択
・設置幅の設定
・同じマスに重ねて設置
・全オブジェクトを移動
---
☆基本的に鉛筆マークタブの一番下の欄にあるボタンを使用します。
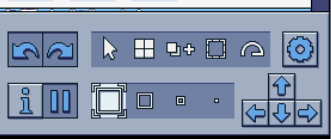
---
☆オブジェクトの向き変更
オブジェクトによっては選択時に向きの変更ができます。
【やり方】
向きを変えたいオブジェクトの上で変えたい方向にドラッグ&ドロップ
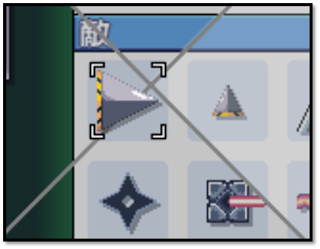
※画像ではマウスカーソル表示がないですが、実際は針の向いている方向にマウスカーソルがあります。
マウスホイールのあるマウスの場合、一覧上で向き変更しなくても該当のオブジェクトを選択→マウスホイールをくるくるさせることで向き変更可能です。
すでに設置済みのオブジェクトの向きの変更をする場合は、
「回転」ボタンを選択→設置済みのオブジェクトを選択→変えたい方向にドラッグ&ドロップ
で変更できます。
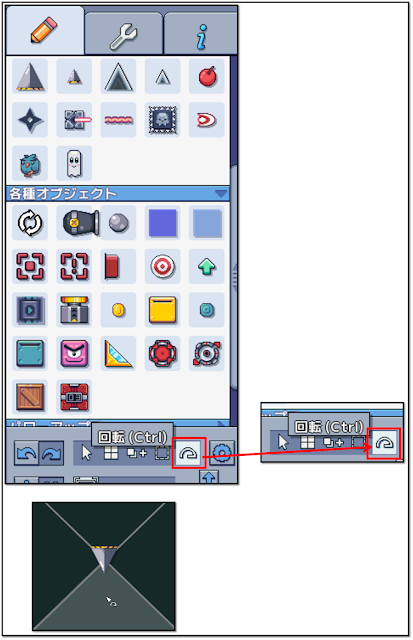
注意:
※オブジェクトによってははプロパティ欄か回転ボタンを使用しないと向きの変更はできません。
※360度好きな方向に設定できるオブジェクトは、この方法だと0度、90度、180度、360度の4方向にしか設定できません。その他の方向にする場合はプロパティ欄を弄る必要があります。
---
☆複数設置
同じものを塊でたくさん設置する場合便利です。
【やり方】
"エリア"を選択します。
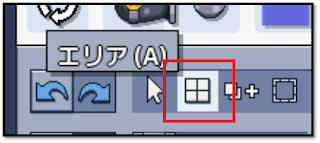
その状態で、設置したい場所でドラッグ&ドロップ後にクリックすることで複数設置できます。
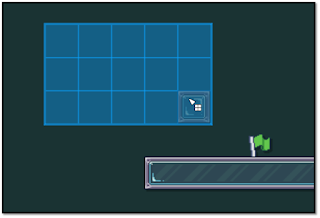
※消したいオブジェクトの上でこれを右クリックで行うと、一括削除することができます。
---
☆オブジェクトの複製
既に設置してあるオブジェクトを複製できます。
そのオブジェクトのプロパティを弄っていたり、イベントを設定していた場合その内容も併せて複製されます。
【やり方】
複製したいものをクリックしておきます。

"複製"を選択します。
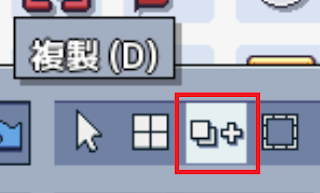
複製していたものが複製された状態になるため、設置した場所でクリックで設置。

複製中のものは、カーソルの左下に薄く表示されます。
(今回の場合、きちんと水色のチェリーがコピーされている状態ではありますがカーソル表示自体は、オブジェクトのデフォルトの色で表示されます。)
---
☆グループ選択
グループ選択することで、複数のオブジェクトを同時に操作できます。
基本的には複数のオブジェクトの複製、移動、削除の際に使用されます。
【やり方】
"グループ"を選択します。
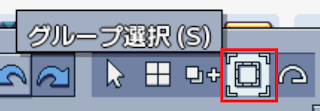
ドラッグ&ドロップで、対象のオブジェクトを囲みます。

マウスを離すと、一番外側のオブジェクトに合わせて白い線が表示されます。
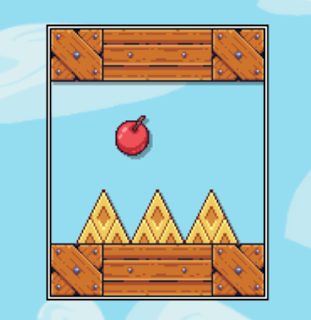
ここで複製ボタンを押すば、これをまるまるコピーした状態になります。
Deleteキーを押すことで一括削除も可能です。
複製ではなく移動させる場合、少し注意が必要です。
何もない場所(上図でいうと針とかリンゴの周りの水色の背景部分)や、選択枠よりも外側をクリックすると選択が解除されてしまいます。
移動の際は、選択枠の中のオブジェクトのどれか一つをクリックした状態でドラッグ&ドロップにて移動させてください。
※選択を解除する場合は、再度同じ場所を選択するか別の場所をクリックすると解除されます。
---
☆設置幅の設定
エディター起動時は、1ブロック単位でしかオブジェクトが設置できません。

こんな感じ。ハリ1つがちょうど1マスです。
この設置幅を変更する方法です。
【やり方】
この、大きさの違う四角マークのボタンから行います。

デフォルトでは一番左の"1マス間隔"が選択されています。
他のボタンを押せば1マスよりも小さい間隔で設置できるようになるわけです。
左から
1ブロック単位、1/2ブロック単位、1/4ブロック単位、ピクセル単位
となります。
◆設置イメージ◆
◆1/2ブロック単位

◆1/4ブロック単位
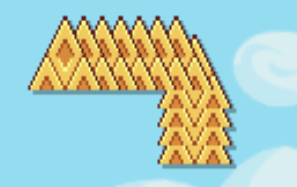
◆ピクセル単位
(わかりにくいですが、とにかく好き勝手設置できます)

---
☆同じマスに重ねて設置
複数のオブジェクトを重ねて設置する方法です。
普通に設置しようとしても、クリックできず設置できません。
※ショートカットを使用した場合は↓の方法を使用しなくても重ねて設置できます。(設置したいものを選択した状態で、"Fキー"を押しながら設置したい場所をクリックする。)
【やり方】
一旦、設置したい場所とは違う場所(何もない場所)に設置→それをドラッグ&ドロップして設置したいところへ移動させる
ことで重ねて設置することができます。

重なったオブジェクトはクリックで選択が切り替わります。
(このようにブロックの下にハリがある場合、1回目のクリックでブロックが選択され、2回目のクリックでハリが選択される)
---
☆全オブジェクトを移動
この矢印を押すと、押した方向にすべてのオブジェクトが移動します。
一度に移動する距離は設置幅の設定と連動しています。(設置幅の設定を1ブロック単位にすれば1ブロックずつ移動する。)

【注意点】
・コース外に移動したものは消滅する。
・イベント設定には影響しない。
(例えば座標指定の移動イベントを設定していた場合、移動させた分座標が変わったりはしない。)
---
【最後に】
いろいろと設置方法について解説しましたが、"オブジェクトの非表示機能"と組み合わせて使用することでコース制作が楽になる可能性があります。