☆ I wanna Makerに関するその他記事は目次からご覧ください。
今回はルームの設定について解説します。ルームの設定をすることでコースの広さやステージ数を決定します。
※ルームの設定は"i"タブ→フロッピーマークのタブから行います。いつでも編集可能なので無理に最初に設定する必要はありません。
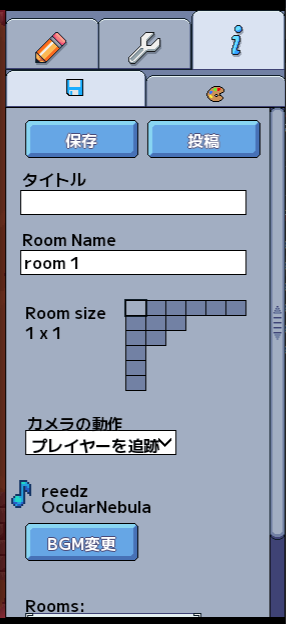
ここでルームの"広さ"と"数"を設定する必要があります。
---
!注意!
ルームの設定は戻すボタンやCtrl+Zで戻すこと、やり直しボタンやCtrl+Yでやり直すことができません。
---
【そもそもルームとは】
IWMでは、コースはこのような"ルームの集合体"で構成されています。
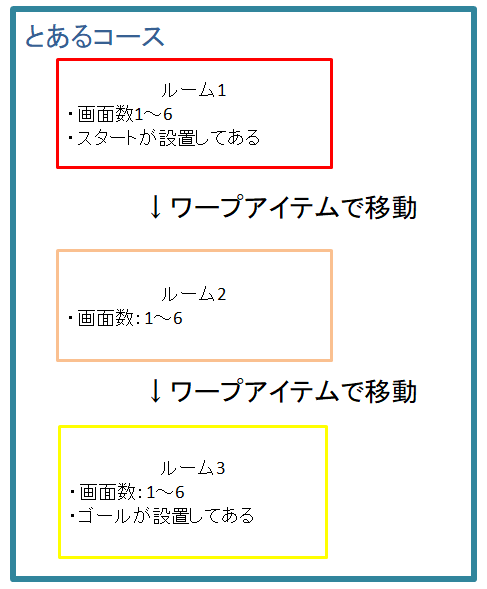
ルームを複数設定することでいろんなステージをつくれる。そして、ルームひとつひとつは好きな広さ(画面数)に設定できる。・・・といった感じで考えてもらって大丈夫です。
【ルームの広さと数とは】
※詳しい設定方法は後の項目にて解説しています。
・ルームの広さ(画面数)
→それぞれのルームの画面数です。どのルームも最大6画面まで設定できます。
1画面=画面で一度に見ることのできる部分、となります
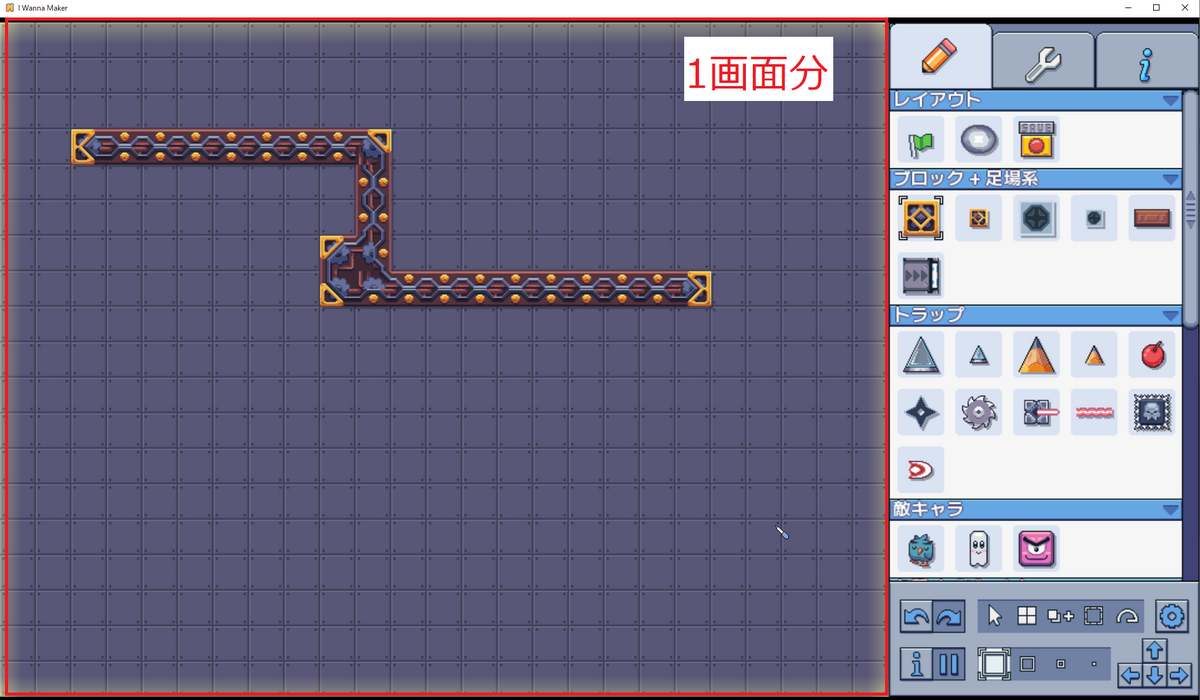
例えば広さを2画面で設定すれば、2画面分のコースとなるわけです。
・ルームの数
→各ルームにつき最大6画面までしか画面数を増やせません。なのでそれ以上の広さのコースにしたい場合や複数のステージを作成したい場合等にルームの数を増やします。
最大15個までルームを設定することが可能です。
"ルームの広さ"で解説したように、各ルームにつき最大6画面なので事実上最大90画面分のコースを作成できることになります。(15ルーム×6画面)
(とはいえ、よっぽどオブジェクトが少ないコースでない限り90画面のコースは作成できない・・・というよりは重すぎてプレイできないコースになるかと思われます。)
------
【複数ルームを設定するコース例】
①開始時
雪山のコースが縦に2画面分
とある箇所で別ゾーンへワープできる
↓
②雪山からワープ後
火山のコースを横に3画面分
とある箇所で別ゾーンへワープできる
↓
③火山からワープ後
砂漠ゾーンを横に4画面分
とある箇所で別ゾーンへワープできる
↓
④砂漠からワープ後
ゴールがあったのでそのままゴール!
この場合、ルームの数は4つ(雪山ゾーン、火山ゾーン、砂漠ゾーン、ゴール画面)となります。
それぞれのルームの大きさは
1ルーム目の雪山ゾーン:1×2の2画面
2ルーム目の火山ゾーン:3×1の3画面
3ルーム目の砂漠ゾーン:4×1の4画面
4ルーム目のゴール画面:1×1の1画面
となります。
☆コースによっては設定用の画面(作成者にしか見えない画面)が隠されている場合もあります。
例えば
4ルーム目のゴール画面:1×1の1画面
が実は1×2の2画面である可能性もあり得るのです。(2画面目はプレイヤーには見えない設定画面)
※作成者専用の設定画面を作成する際は、プレイヤーがその画面に入れないように注意してください。
------
【設定方法】
①ルームの広さ(画面数)の設定
この欄で設定します。最大6画面分の設定が可能です。

1つの長方形が1画面分を表しています。
例えば横に3画面のルームを作りたい場合、左から3番目の長方形をクリックします。

するとこんな感じになります。これで横に3画面分のルームとして設定完了です。更に画面数を変えたい場合も同様の動作で行います。
※画面数が多い場合、ポーズ状態での画面スクロールは方向キーを使用します。(プレイ状態で動かす場合はキッド君を出現させ、キッド君を動かして画面遷移します。)
※既にオブジェクトが設置されている画面を減らす場合、そのオブジェクトは消滅するので注意してください。
②ルームの数の設定
この欄で設定します。

初期ではroom1とだけ表示されており、ルームが一つしかない状態です。
左下の緑の+マークを押すことでルームの追加ができます。追加上限は(room1を併せて)最大15ルームまでとなっています。
ルームの名前を変更することも可能です。
名前を変更したいルームを選択した状態で、"ルームの名前"欄に変更名を入力します。

※ここで設定した名称は、プレイヤーがエディター起動した場合も確認できます。 見られたくない名称やNGワード系にはしないことをお勧めします。
ルームを削除する場合は、削除したいルーム以外を開いた状態で削除したいルームの"-"ボタンを押します。

ルーム追加の+マークの横にあるフォルダボタンを押すと、過去のコースのインポートができます。(データ格納フォルダが開く)

例えばルームが3つあるコースをインポートすれば、その3つのルームが追加されます。
※ルームの追加上限に達した場合、上限以上のルームはインポートされません。例えば5ルームインポートしようとしても3ルーム分しか追加枠が残っていない場合、2ルームは切り捨てられます。
※格納フォルダが上手く開かない場合こちらのページの③の方法を試してみてください。
また、ドラッグアンドドロップでルームの位置を移動させることもできます。
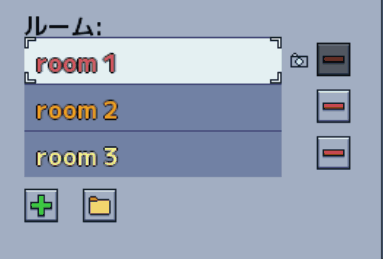
---
☆ルーム機能実装前に作成されたコースをインポートした場合
(2023/3より前にIWMを触っていた方向けの内容です。)
ルーム機能実装前のコースをインポートすると、インポートしたコースがまるごと1ルーム分として追加されます。
---
【ルームの仕様】
・ルーム毎に背景は1種、ハリ、ブロックは2種が使用可能となっています。
これらの設定に関してはこちらの記事を参照してください。
・一番上のルームにはオブジェクトの"スタート"を設置する必要があり、設置位置がゲームスタート位置となります。
一番上のルームを削除したり移動させた場合、その下にあったルームがスタートルームとなります。
・イベントは"ルーム毎"に作動します。
例えばルームAがあったとして、いろいろとイベントを組み込んでいたとします。
そのイベントは他のルームでは作動しません。
他のルームでも作動させたい場合は、作動させたいルーム毎にイベントを組み込む必要があります。
・ルームを移動すれば、イベントの作動情報はリセットします。
例えば
①ルームAでイベント作動
↓
②ルームBに移動
↓
③またルームAに戻る
といった場合、①で作動したイベントは③では元通りになっています。
(イベントの内容にもよりますが、キーカードの取得情報や青コインの取得情報を上手く使えば回避することも可能です。)
・ルーム移動で取得情報が引き継がれるアイテムもあれば引き継がれないアイテムもあります。
例えば、青コインは取得情報が引き継がれますが、黄コインは引き継がれません。
※アップデートでオブジェクトの種類が増えたり仕様が変わる可能性があるため、どのアイテムがと明確に記載せず一例だけ記載しておきます。(コース作りの際に検証とかを行う箇所だと思いますし。)
※パワーアップ系にあるアイテムに関しても、効果が引き継がれるもの、引き継がれないものがあります。
【ルーム間の移動】
ルーム間の移動を行うには、ワープアイテムを使用する必要があります。
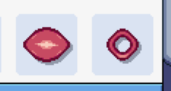
図の左側が"ルーム移動"というオブジェクトです。これに触れることで、別ルームへのワープを行います。
例えばルーム1から2に移動する場合は、1に設置しておきます。
右側が"ルーム内スタート"というオブジェクトで、"ルーム移動"でワープした際の、ワープ先のスタート地点となります。
例えばルーム1から2に移動する場合は、2に設置しておきます。
"ルーム移動"のプロパティ欄には"ルームに移動"という項目があり、ここでどのルームに移動するかを設定する必要があります。
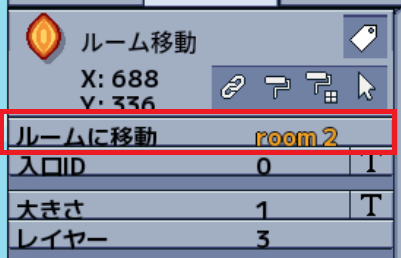
上図ではroom2にワープできるように設定されている状態です。ただし、この設定に対応するルーム内スタート(もしくはスタート)がroom2に設置されていない場合は移動できません。
また、どちらもプロパティ欄に"入口ID"という項目があります。このIDが一致した"ルーム移動"と"ルーム内スタート"でワープが行えます。(且つ、ルーム移動のルームの設定が正しい場合)

ワープアイテムで移動できないルーム(プレイヤーがたどり着けないルーム)が存在しても構いません。
(何らかの設定用にルームを増やして置いたり、次に解説するサムネイル専用のルームが存在してもOK。)
【サムネイル】
コースのサムネイルをどのルームにするかもルーム欄で設定できます。

一番上のルームにはカメラマークがついています。このカメラマークのあるルームがサムネイルとして適用されるルームとなります。

一番上のルームを移動させるとカメラマークも併せて移動します。
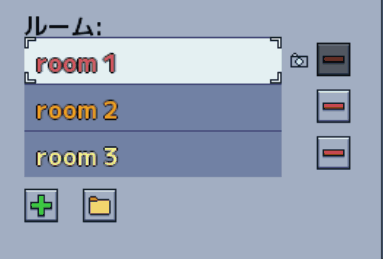
仕様欄で解説したように一番上のルーム=スタートルームとなるため、サムネイルとスタートルームを別にしておきたいときに移動させておく必要があります。
サムネイルとして設定したルームが2画面以上の時且つ"スタート"が設置されている場合、"スタート"の設置されている画面がサムネイルとして適用されるため注意してください。
・・・ちなみにですが、スタート位置をぽこぽこ変えまくるとサムネイル設定がうまくいかないこともあるのでコース投稿時は必ずサムネイルが想定通りかを確認しておいてください。
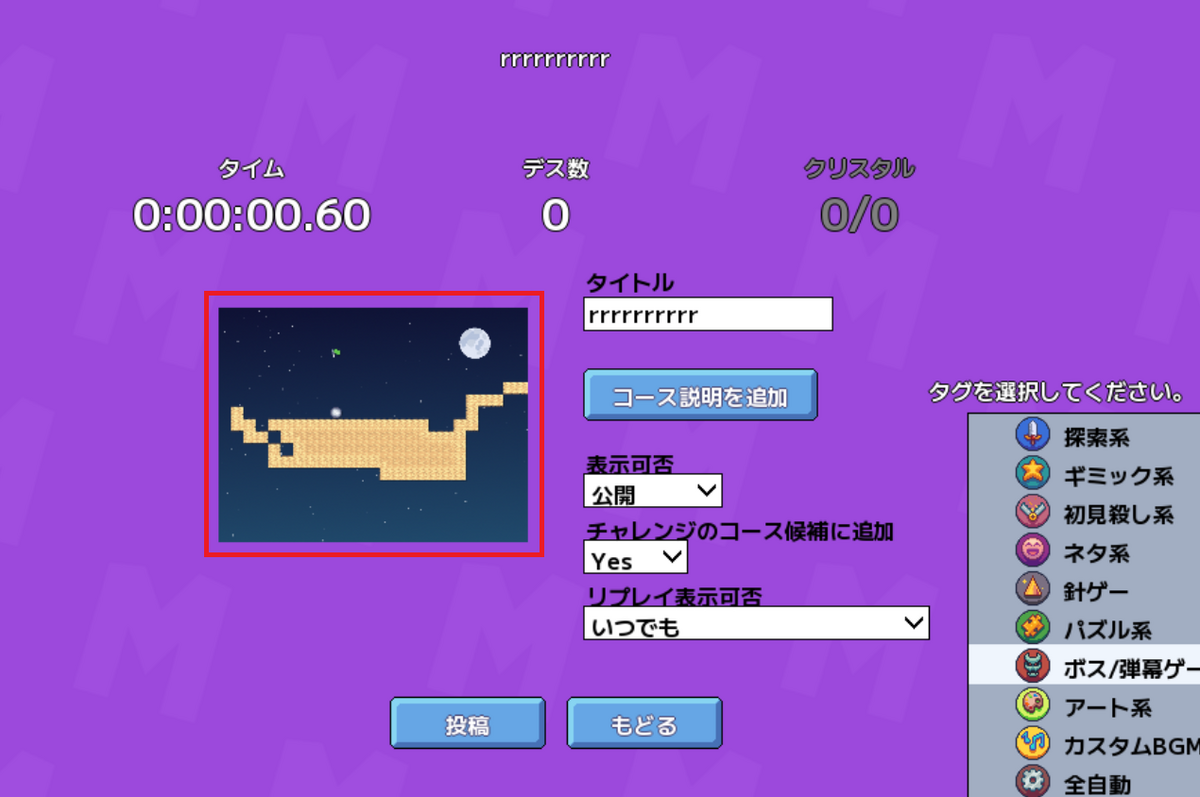
どうしてもサムネイル設定が上手くいかなくなったときは
該当のスタートを削除しエディター画面を終了→再度エディターを起動して改めてスタートを設置する
ことで解決すると思います。多分。